This feature is available only in Enterprise Edition
Snowflake Plugin
Snowflake is a platform for executing queries against a data lake.
The Snowflake plugin for SlashDB brings the convenience of SlashDB's Rest API to Snowflake, and allows for accessing Snowflake data lakes in the same manner that you would access a standard relational database.
Installation
To be able to successfully connect to the Snowflake data lake you will need to have done the following:
- Installed SlashDB version >= 1.5.0
- Obtained root access through SSH to the server
- Accessed https://downloads.slashdb.com
- Obtained a valid license for connecting to Snowflake
SlashDB has to be installed before the Snowflake plugin can be installed. If you don't have SlashDB yet, please see the chapter "Installation" first.
From System Package
If SlashDB was installed from the DEB or RPM package, or if you have SlashDB running from a virtual machine or cloud images, then the easiest way to add Snowflake support is by downloading and installing the corresponding plugin package of the same type.
SlashDB will then be automatically restarted for changes to take the effect.
Debian or Ubuntu
wget https://downloads.slashdb.com/versions/1.8.76/slashdb-snowflake_1.1.0_amd64.deb
sudo apt-get install -y ./slashdb-snowflake_1.1.0_amd64.deb
CentOS or RedHat
wget https://downloads.slashdb.com/versions/1.8.76/slashdb-snowflake-1.1.0.x86_64.rpm
sudo yum install -y ./slashdb-snowflake-1.1.0.x86_64.rpm
From Python Wheel
If SlashDB was installed as a Python package then it's best to also install the Snowflake plugin as a Python package in the same environment.
Available wheel packages:
Download and install the package that matches your version of Python, for example:
wget https://downloads.slashdb.com/versions/1.8.76/slashdb_snowflake-1.1.0-cp38-cp38-manylinux2014_x86_64.whl
/opt/slashdb/bin/pip install ./slashdb_snowflake-1.1.0-cp38-cp38-manylinux2014_x86_64.whl
After installation SlashDB has to be restarted accordingly to the custom setup.
Configuration
Upload license valid for Snowflake
Log in as admin and in the top menu go to Configure > License.
Unless your license allows connections to Snowflake databases you will see a padlock icon which means you need to upload a valid license.
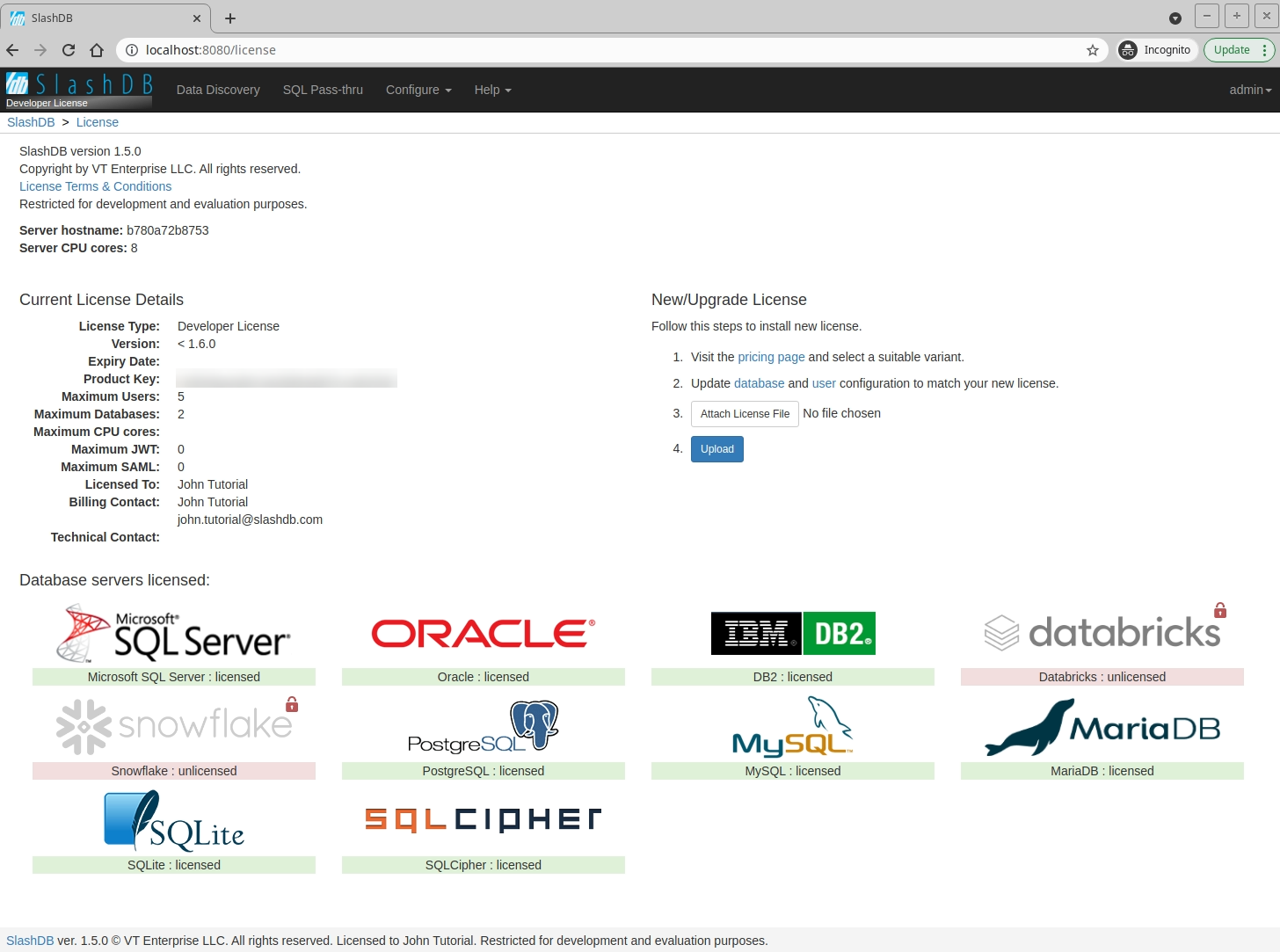
If you need a license please contact us at licensing@slashdb.com, if you already have a license please see the chapter "License" on how to correctly install it.
When the new license is uploaded you will see Snowflake highlighted in green which means you will be able to add connections to Snowflake data lakes.
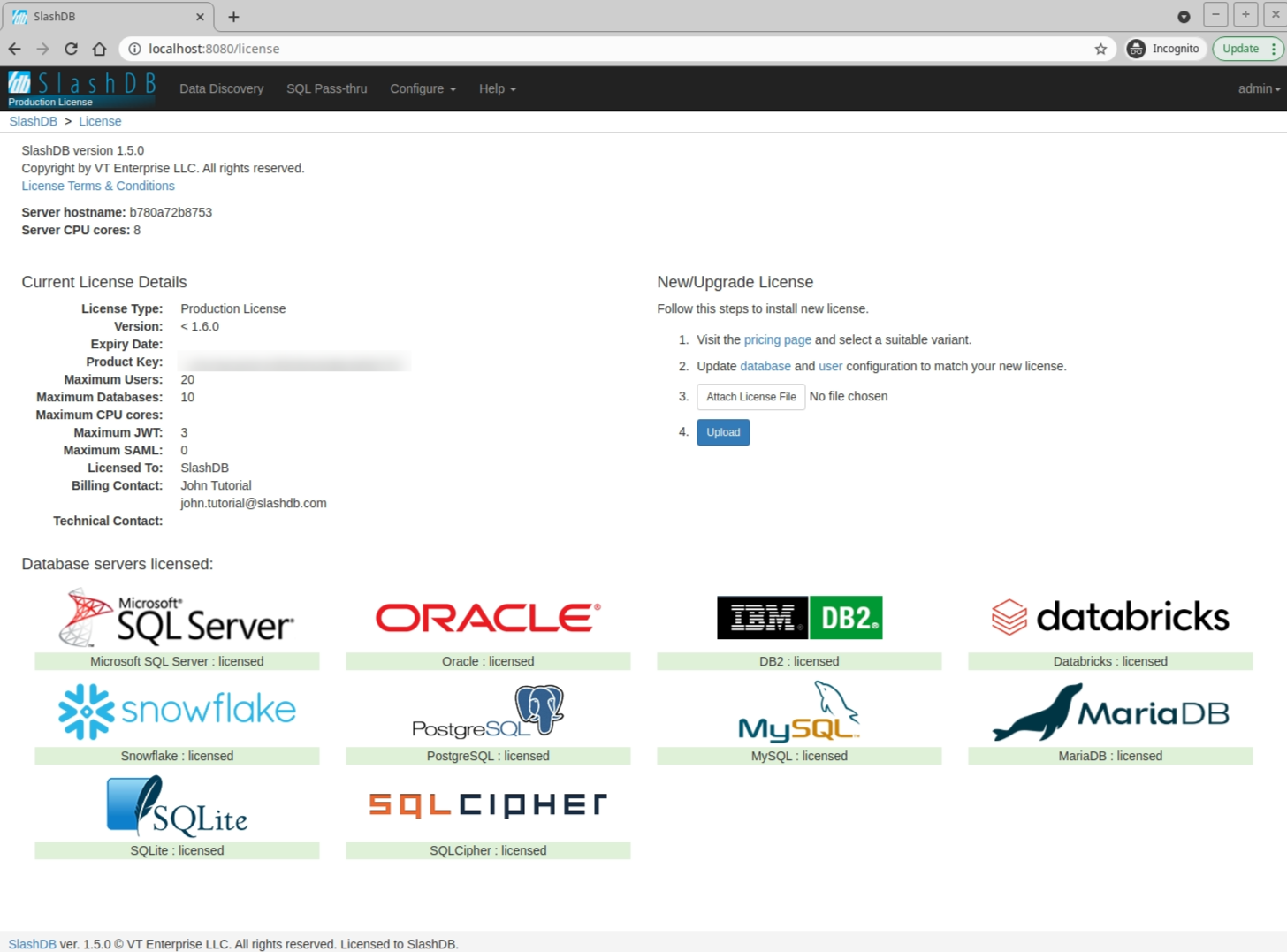
Add new database configuration to SlashDB
Most steps for adding connections to Snowflake data lakes are the same as for other database types, with some other steps mixed in occasionally.
- Inside of Configuration -> Databases click the blue button in the top right that says "+ New".
- Inside the list of available database connections click on the Snowflake logo.
- Fill in the form with Snowflake credentials.
- Click "Test Connection" to verify the connection to the server is valid.
- Proceed according to the chapter "Adding a new database".
- When the reflection process is done you will be able to browse your data using Data Discovery or SQL Pass-thru